Create a keys file from a PDF or an image
User Manual
Getting started
Keys files generation
Analyse your photos
Review your photos
Automatically extracting data from a PDF file or an image (e.g. entry list screenshot) is one of the preferred ways to create a keys file. Joruna provides a wizard to streamline the process.
-
From the Joruna manu bar, click Keys file > Import from PDF/image,
-
The first screen of the wizard appears, as well as the file open dialog box to select your PDF or image. Please do :) Click on the Open button to load the keys file.
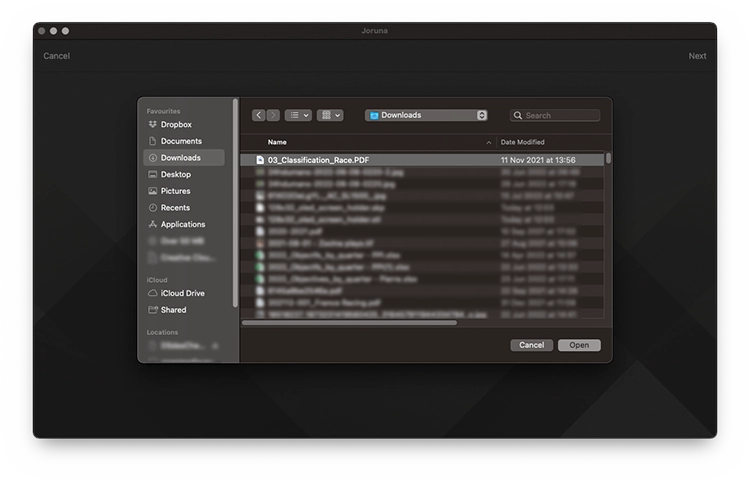
-
The file is sent to Joruna’s server for analysis, the whole process lasts a few seconds. Note: there are ways to optimize your files in order to maximise the quality of the result, explained down below.
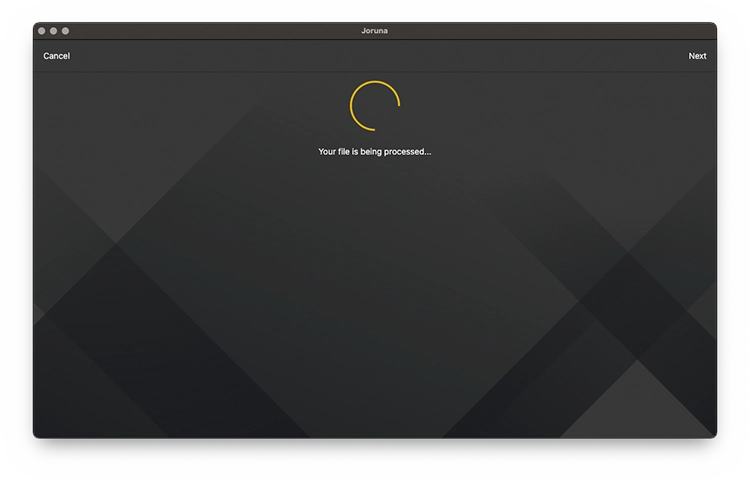
-
The result of the analysis is returned in a table, and should match the file you’ve sent to be analysed. From there, several actions are possible:
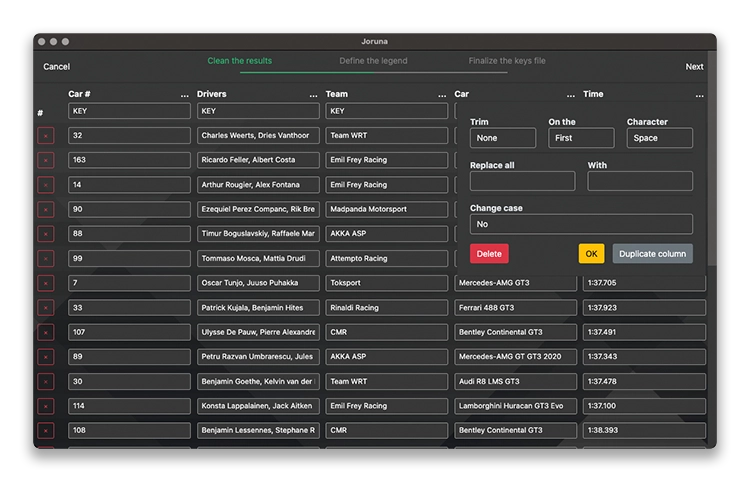
- Each column must be marked as a key or a keyword. Anything marked as key will be used later on as an identifier for the photos analysis (e.g. athlete number), as well as metadata keyword. Keywords are only used as metadata keywords.
- Rows can be deleted using the x icon on the left hand side of each row,
- Each column can be modified by clicking on the … icon:
- Extract a substring of the column’s content by selecting text before or after a specific character,
- Replace text,
- Change the column’s content’s font weight: All caps, all small characters, caps on first word only,
- Duplicate the column,
- Delete a part of the column’s content.
- Click on the Next button to reach the wizard’s next step
-
Define what the legend is going to be:
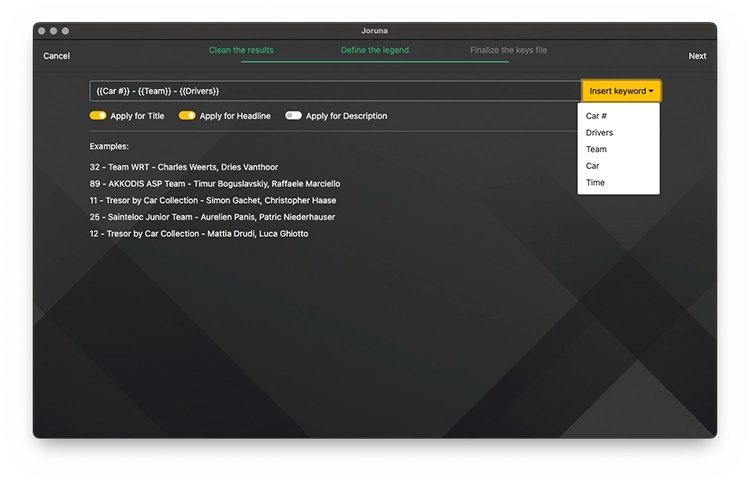
- Use the dropdown list to introduce the available fields from the columns from the previous screen. Any text can be introduced to complete the legend,
- Select which of the IPTC/EXIF fields should be completed by this legend,
- A preview of the generated legend is displayed for up to 5 photos,
- Click on the Next button when done.
-
The automatic keys file generation ends here. The list of keys, keywords and the legend is displayed for further specific edition.
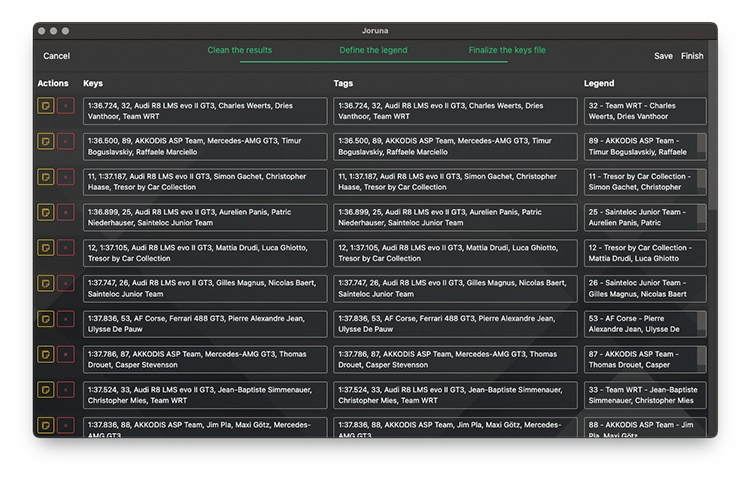
- Use the action buttons to duplicate or delete a line,
- Save the kets file with the Save button, or finish the whole process with the Finish button.
See our keys file recommendations for hints on how to populate a keys file with maximum value.
Optimize your images for the analysis
As advanced as the Joruna engine can be, there are still some cases that tricks it into giving a partial result when extracting a keys file from your photos. Here are a few tips on how to prepare the image to maximise the result:
- Crop it close to the data list to be processed: the less noise around the data, the better,
- Table headers are necessary,
- Avoid empty lines or columns, as they may be interpreted as the end of the data. They can be easily deleted from your favourite photo retouching tool,
- Avoid having multiple headers in a list,
- In order to avoid multiple the multiple pages limitation, we recommand to manually merge all pages into one big list that can be analysed e.g. screenshot all the pages and stick the lists one under the other as one.